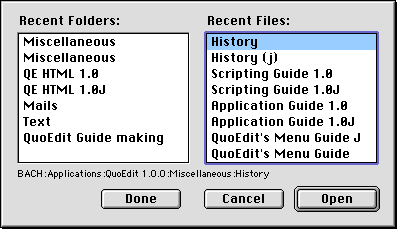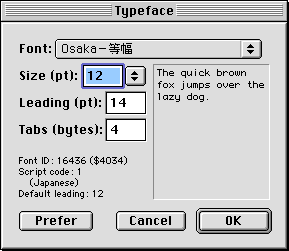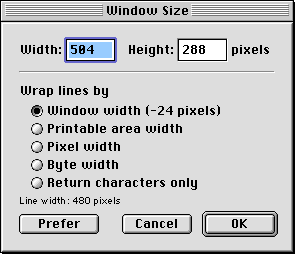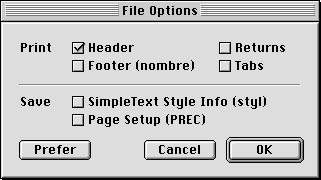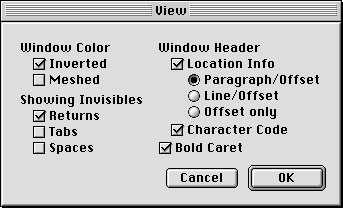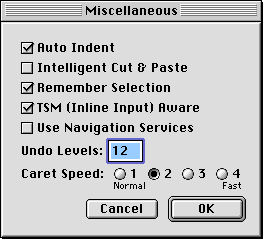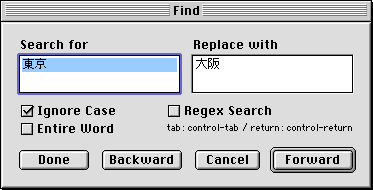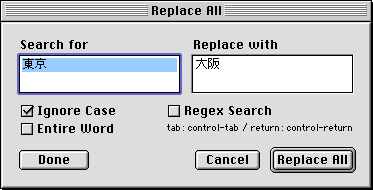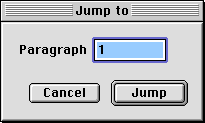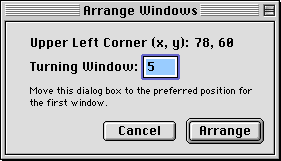Menu Commands
Generally, the command name itself is a description of the function. So if you have once used an application like SimpleText, you will be able to use the commands of QuoEdit without reading the descriptions that follow. To learn the advanced usage, however, it is recommended to read the description for each command.
Tip
Pull down menus (clicking the menu bar) with/without Option key and see the menu command names. You will see that the Option key changes some of the functions.
Apple menu
About QuoEdit
Shows a window about QuoEdit (called About Box).
If a PICT file (or the alias file) named “About QuoEdit” is in the QuoEdit’s folder, it shows the contents (within 400 pixels width by 300 pixels height).
File menu
New
Makes new document window.
Open
Opens a file or files (if you are using Navigation Services).
When it opens a file, QuoEdit remembers the file and the folder as the recent. If you wish QuoEdit not to remember them, hold down the Control key when you press the Open button (that includes Control+M operation). This is also applied to opening files from the Finder if the Control key is down at the time.
Be careful typing the shortcut key of the Command+O. Ensuring always the default button’s label is recommended because the Insert File command is to be invoked if you type Command+I by mistake.
Open Recents
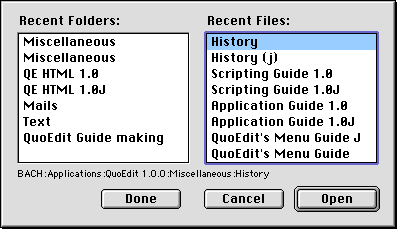
Opens recent file(s) or folder(s). QuoEdit remembers up to 8 files and the folders last opened as long as Mac OS can track them.
If you wish QuoEdit to forget some files or folders, select the target and press the delete key.
Try also Shift + Open button at the files list.
Close
Closes the front window that has the close box.
To close every window, choose this command with the Option key.
Save
Saves the front document in the file. If the document has not been saved yet, it displays dialog box to make a new file.
To save all documents whose modification is not saved yet, choose this command with the Option key.
This command is enabled when the text, style, or any properties of the document was changed. (On the other hand, the modification mark ‘*’ (asterisk) in the Window menu is added only when the text was modified.)
Save as
Saves the front document in a new file.
Like Open command, it remembers the new file and the folder as the recent. If you wish QuoEdit not to remember them, hold down the Control key when you press the Save button (that includes Control+M operation).
And if you wish to save current selection in a new file, hold down the Option key and this command appears as “Save Selection As...”. (Command+Option+S is the equivalent.) Note that saving selection is enabled even if no text is selected; that is a shortcut to make a new file with the properties (except the contents) of the front document.
Revert
Restores the front document to the last saved version.
Insert File
Inserts contents of the chosen text file at the current selection (insertion point or selected range). It does not the resource of the file but only the data of the file.
To choose any kind of file with the file dialog, hold down the Option key when you choose this command.
Page Setup
Displays a dialog box of your printer driver to setup the paper size and so on.
When you press the OK button, the settings are set as a property of the front document if a document is open at the front. If a document is not open at the front, the settings are set as a property of this application, that is, as default settings.
Print
Displays a dialog box of your printer driver to do the print job. If a document is open at the front, press the default button to print the contents of the document.
Note that QuoEdit always prints the text lines as shown in the document window whether the paper size is bigger or smaller (since version 0.6). So, if the width of the printable area is narrower than the line width, the text lines can be printed just partially. You can set the paper size and the printable area by the Page Setup command depending on the printer driver. And you can set the line width by Window Size & Wrap command.
In QuoEdit, this command is available even if no document windows are open at the front. In this case, the settings of the print job dialog box is set as default settings of the application. This behavior is similar to the Page Setup command.
Quit
Quits the application.
Edit menu
Provides standard Edit menu commands followed by commands group for window properties and one for application properties.
Undo
Undos the previous action on the text.
You can undo the actions multiple times per each document. And you can set the maximum levels with the Miscellaneous dialog box.
Redo
Reverses the action of the preceding Undo command.
You can redo the undone actions multiple times per each document. The maximum levels are equal to the levels of the preceding Undo actions.
Cut
Cuts the selected text and puts it on the Clipboard.
To cut as styled text, add the Option key. (You cannot use this behavior from the contextual menu.)
Copy
Copies the selected text to the Clipboard.
To copy as styled text, add the Option key. (You cannot use this behavior from the contextual menu.)
Paste
Pastes text from the Clipboard at the current selection.
Clear
Deletes current selected text. That is equivalent to pressing the delete key while text is selected.
Select All
Selects entire text that you are editing.
Typeface
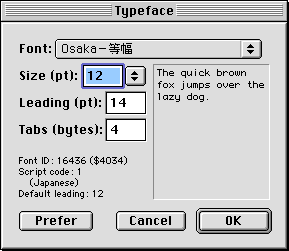
Sets font, font size, leading (line height) and tab width of the front window if a window is open at the front. If no windows are open, this command sets them as preferences.
To set them as preferences while a window is open, press the Prefer button. If you wish to set just the preferences, then press the Cancel button.
As the minimum value of the leading, it can be same as the font size value. But note that too small leading can cause improper line display.
To set the tab width, ‘byte width’ is used as the unit. The unit ‘byte width’ in QuoEdit means:
| ◊ | pixel width of 'n' character in the current font size in 1-byte languages. |
| ◊ | half of pixel width of a 2-byte character in the current font size in 2-byte languages. In QuoEdit, 2-byte width is the minimum unit in 2-byte languages. |
The unit ‘byte width’ is also used to set line wrapping by byte width.
Window Size & Wrap
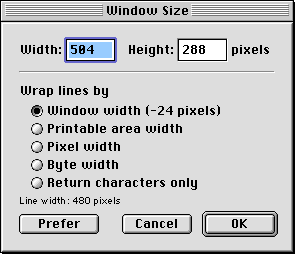
Sets window size and way to wrap text lines of the front window if a window is open at the front. If no windows are open, this command sets them as preferences.
To set them as preferences while a window is open, press the Prefer button. If you wish to set just the preferences, then press the Cancel button.
Setting window size
Of course you can change the window size by dragging its size box at the right-bottom corner. However, this dialog box allows you to set special window sizes. Try -1 or other negative numbers as the size value, and the window automatically shrinks or extends keeping the distance from the edges of the monitor when you move the window. To fix the window size again, hold down the Option key when you move the window.
Setting line wrapping
The bottom section of the dialog box sets how to wrap the text lines visibly in the document window. As for a unit ‘byte width’ (for the fourth wrap kind), see description about tab width for “Typeface” command above.
File Options
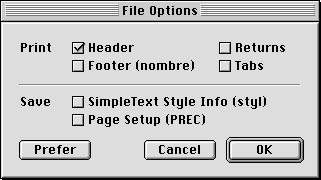
Sets printing options and saving options of the front window if a window is open at the front. If no windows are open, this command sets them as preferences.
To set them as preferences while a window is open, press the Prefer button. If you wish to set just the preferences, then press the Cancel button.
Print options
The Header includes the file name. And if the printing Footer is off, the page number follows the file name. And all the Footer includes is the page number.
If the document is raw text for publishing for example, printing Returns and Tabs can be helpful for the proofreading.
Save options
QuoEdit would be useful to make raw text for page layout or word processing for example. If you wish to pass the text file to application like styled text editor smoothly, check “Save SimpleText Style Info” option.
On the other hand, check “Save Page Setup” option if the document is to be printed by QuoEdit especially in unusual paper size.
View
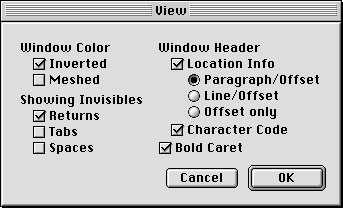
Sets options of view as properties of application.
The states set by the View dialog box just effect view of the document windows on the monitor. For example, though document windows can be inverted or gray, results of printing documents are always normal. Moreover, showing return characters does not effect whether or not to print them.
Showing space characters supports only ASCII space character (20h) if the line direction of the document is left to right.
Miscellaneous
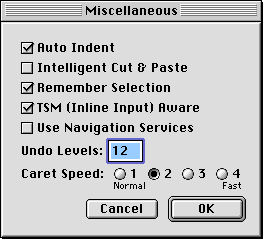
Sets several options of application.
Auto Indent
Space characters at beginning of the current paragraph are copied automatically to the new paragraph when you type a return character.
Intelligent Cut & Paste
When you do cut, paste, clear, drag or drop, the space that precedes or follows the target word(s) is adjusted.
It adjusts only ASCII space character (usual 1-byte space character: 20h). In Japanese and Chinese text, QuoEdit avoids adding space characters if 2-byte character is at the insertion point. In Korean text, the space character is added like Roman text because Korean words are usually divided by the space character.
On the other hand, for languages which use their own space character (like right-to-left direction languages), this option should be turned off.
Remember Selection
An option to remember the selected location of each document at the last saved time (not closed time).
TSM Aware
If your input method has problems on inline input*, try turning off this option.
All TSM (Text Services Manager) service that QuoEdit currently supports is the inline input.
| * | Inline input is an input mode of input method for Japanese, Chinese and Korean. |
Use Navigation Services
This option is enabled on system which supports Navigation Services, in most case, Mac OS 8.5 or later.
Undo Levels
Up to 32 levels of Undo are available.*
It is recommended to set the level to as minimum as necessary for you so that the memory is not exhausted unnecessarily.**
| * | You can modify the maximum level in range of 1 to 32767 by 'UnRe' type resource if you can use the ResEdit. |
| ** | Memory area called temporary memory is used rather than the application’s partition memory. |
Caret Speed
Try it if you are not satisfied with the top speed set by the Keyboard control panel. But there would be no effect on old (slow) computers. In that case, select the normal speed.
Search menu
Find
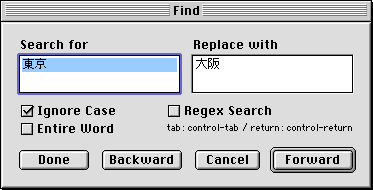
After showing the dialog box, searches text after/before current selection (excluding the selection) of the front document. If you wish to begin search from the beginning of the document, just move the caret to the top of the document (by Command+Up Arrow key) before executing this command.
To make the Backward button default, hold down the Shift key when you choose this menu command.
See also description about “Search” in this guide for the detailed feature of search.
Find Backward Again
Searches backward for the search string
Add the Shift key if you wish to extend selection range from current location.
And add the Option key if you wish not to select the target string.
Find Forward Again
Searches forward for the search string
Add the Shift key if you wish to extend selection range from current location.
And add the Option key if you wish not to select the target string.
Search Object

The differences from “Find” command are that this command can specify the object to search and that it allows you to do batch find.
Especially, what to search is the focus of this command so that it adds the popup menu to the dialog box to select an object to search. You can add up to 8 folders to the popup menu as candidate to be searched. To add a folder as the candidate, select “Add Candidate” in the popup menu. And to remove a candidate from the entry, select “Remove Candidate” in the popup menu.
The Search Object dialog box gives you two kinds of search.
1) Ordinary Search:
finds just the first hit and enables Search Next FIle command if files to search remain. To find out every one hit in each file opening the each file, hold down the Option key when you press the Find button. (Each One: optional to the ordinary search.)
2) Batch Find:
shows every match in batch find result window. To do the batch find, hold down the Command key when you press the Find button. If you wish to get just the first match per file, hold down the Option key together with the Command key. (All First: optional to the batch find.)
On the Search Object dialog box, you can specify a folder, open document(s) or current selection as the object to search. As for the file type in the folder, only 'TEXT' type files are to be searched. (Note that alias files are not searched.)
To specify object(s) more flexibly like plural folders, specific files, specific range in a document, for example, the scripting feature (or other utilities) are required. An included droplet “Multi-File Search” would be one solution.
See also description about “Search” in this guide for the detailed feature of search.
Search Next File
This command is enabled when multiple objects are searched in the ordinary way (requesting one hit) and one hit is found.*
And is available until every object (file in the folder and so forth) is searched out, as long as any search option or search string in the Find dialog box is not changed.
| * | When the search is executed via Apple event, typically with AppleScript, this command is enabled only if every parameter for the ‘Search’ event (except the search object) corresponds to the state of the search dialog box. |
Replace
Replaces current selection in the front document with the replace string.
Replace & Find Next
A combination of Replace command and Find Forward Again command.
Replace All
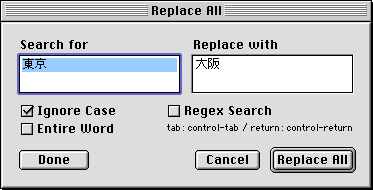
After showing dialog box, replaces all that match the search string with the replace string.
The replacing is to be done in text from current selection (including the selection) to the end of the front document. So if you wish to replace all in the entire document, just move the caret to the top of the document (by Command+Up Arrow key) before executing this command.
You can also replace all within current selection if a range of text is selected. After setting up the dialog box, hold down the Shift key and the default button reads “in the Sel.” that allows you to do that action in the selection.
See also description about “Search” in this guide for the detailed feature of search.
Enter Search String
Enters contents of current selection for the search string. To enter it for the replace string, add the Option key.
Note that each string is restricted to 255 (bytes) characters with no alerting.
Jump To
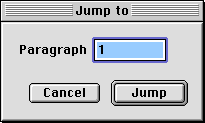
Jumps to the specified position.
To extend selection range from the current location, hold down the Shift key when you push the Jump button.
Window menu
Arrange
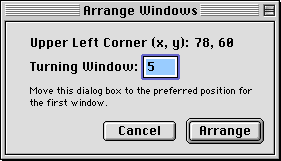
You can change the position for new windows to avoid concentration at the upper left area of the monitor.
This command rearranges not only windows but also Command key assignments in the Window menu.
When you press the Arrange button, hold down the Option key to stack windows up, or the Shift key to stack down.
If you just wish to rearrange Command key assignments without moving the windows, add the Control key.
Previous
Selects the previous document window in the Window menu if any.
Next
Selects the next document window in the Window menu if any.
Windows list
A name is added at the bottom of this menu when document is newly created or opened, and removed when closed. They are never sorted until you close one and open it again.
An ‘*’ (asterisk) next to the window name indicates that the document has unsaved changes of the text. (In Mac OS X, a bullet is to be used, though.)
A checkmark next to the window name indicates that the window is currently in use (frontmost) whether it has unsaved changes or not.
If you are editing a script, the name is shown in italic style.
Extras menu
Last Script
Repeats the last script from a script file executed by the Execute Script command (or via ‘do script’ Apple event). Note that the “last script” is a script object on the memory once loaded from the file.
While you hold down the Option key, this command appears as “Save Last Script”. (Command+Shift+Option+U is the equivalent.) Use this saving command if you wish to save the properties of the last executed script (some information contained by the script) that were modified in the execution.
Execute Script
Runs script in “Scripts” folder in QuoEdit’s folder (or other folders).
After the script is loaded from the file, QuoEdit temporarily keeps it in memory so that the script can be called later as the last script. If you wish QuoEdit not to keep it in memory, hold down the Control key when you press the Execute button (that includes Control+M operation).
To open the script file with the Script Editor, hold down the Option key when you press the default button.
While holding down the Option key (when you choose a menu command), this command appears as “Open Script” and it allows you to edit script with QuoEdit. (Command+Option+U is the equivalent.) See “Editing script with QuoEdit” in the Scripting Guide for the detail.
Record Sequence / Stop Recording
Records your task sequence as a script*. The shortcut key ‘B’ is from “keyBoard macro” and it works like (or more than) keyboard macro (except the execution speed).**
In QuoEdit, keyboard operation is recorded as relative movement to the current location so that it is useful for repetitive operations, for example, doing the same actions with each paragraph. On the other hand, mouse clicking is recorded with the absolute location.
As for operations on the dialog boxes, basically only the changed states are to be recorded.
Note that the following mouse operations are not supported by the recording features of QuoEdit.
◊ Drag and drop
◊ Scrolling window contents by the scroll bar
◊ Collapsing windows (because the system automatically does it)
And as a behavior of current systems, Apple events sent from QuoEdit to other applications (like the Finder) are not recorded. So, menu commands of ‘open by Finder’ kind are not recordable.***
Note that when you begin the recording on the old computer, it will take a few seconds for the function of AppleScript to start.
If you use input method (for Asian 2-byte languages) while recording, “Inline Filter” is required in the Extensions folder. If you use AppleScript on System 7.1, don’t forget installing it.
CAUTION
If you save an unsaved document while recording tasks, the saving task is to be recorded specifying the new file (created via the Save dialog box) like “save document 1 in file "disk name:folder name:file name"”. Note that if you replay that while you are editing other document, the current document is to be saved in the originally specified file again and the original data is lost. To avoid this problem, once save the unsaved document in a file before you record the saving operation so that it is recorded without the file specification just like “save document 1”.
| * | To record with the other scripting language than AppleScript, use the Script Editor rather than this command. Though you can change the recording language with AppleScript setting the ‘component’ property of application class, it is currently not recommended, at least with UserTalk language of UserLand Frontier™ 5.0.1 because it sends back Apple events of recording only purpose to QuoEdit. |
| ** | “Keyboard macro” is a feature that records and replays your keyboard actions. Contrary to the keyboard macro, the features in QuoEdit described here entirely depend on the Open Scripting Architecture of Apple Computer so that Apple events are recorded and replayed. |
| *** | By default, the menu commands are “Launch Application” and “Let It Open”. If AppleScript could record Apple events (at least ‘open’ event) to the Finder, really most functionality of QuoEdit could be recordable. If you would request Apple Computer to support that, it will be greatly appreciated. |
Run Sequence
Replays the task sequence recorded as a script.
Save Sequence
Saves the recorded task sequence in a file as a script. (This command always shows the save dialog box even if once saved).
If you are going to replay it frequently for a while, save it in the default folder with name of the following form.
^1, ^2, ^3 ... ^9
You can execute a script of that name in the Scripts folder by Command+Control+Number key if the same shortcut key is not assigned in the menu bar.
Well, now you can create and use scripts without the Script Editor. But it will benefit you to understand how the operations are recorded. If you wish to read or edit the script immediately, hold down the Option key when you press the Save button.
Speak / Stop Speaking
If Speech Manager is installed on your computer, this command is enabled and QuoEdit can make your computer speak. But only with languages supported by the Speech Manager.
As QuoEdit passes a copy of text to the Speech Manager just once, you can freely edit the text while computer is speaking.
Pause Speaking / Continue Speaking
Pauses speaking if speaking or continues speaking if pausing.
Additional commands
You can add your own menu commands under the standard menu commands of the Extras menu. The definitions of the additional commands are saved in “Extras” file in the Menus folder. See “Customizing Menus” in this guide for the detailed features of customizing the menus.
Current version of QuoEdit is released with two additional commands of the Extras menu that follow.
Launch Application
Lets the Finder open application(s) in “Applications” folder in QuoEdit’s folder.
Let It Open
Lets the Finder open file(s) in “Documents” folder in QuoEdit’s folder.
Tools menu
While the Tools menu is one of standard menus built in QuoEdit (like File or Window menu), it is also a special kind of menu because it originally contains no menu commands. The command definitions are saved in “Tools” file in the Menus folder. And if the definition file was not found at the launch, the Tools menu is removed from the menu bar. See “Customizing Menus” in this guide for the detailed features of customizing the menus.
Note that some shortcut keys may be unavailable depending on the keyboard layout, for example, with French or German layout. In that case, feel free to customize the key assignment.
Current version of QuoEdit is released with three commands groups of the Tools menu that follow.
Shift Left / Shift Right
Commands in this group are typical in text editors for programming.
Shift Left command shifts the selected paragraphs left by removing tab character from beginning of the each paragraph.
Shift Right command shifts the selected paragraphs right by adding tab character to beginning of the each paragraph.
Commands for prefix and hard wrapping
Commands in this group would be useful, for example, if you write e-mail with text editor. Some commands use AppleScript so that the execution may be a little bit slow.
Set Prefix command sets prefix used by the following two commands.
Add Prefix command adds the specified string to head of each paragraph of the selection.
Remove Prefix command removes the specified string from head of each paragraph of the selection.
Hard Wrap Setting command sets options of the following command.
Hard Wrap command wraps current selection with the specified line length by return characters.*
Remove Returns command removes return characters in the selection.
| * | Though the older version required osax (scripting addition) to be installed, current version does not require it. |
Transliteration commands
Commands in this group convert characters in the selection to other kind of characters like upper case to lower case. The all commands use AppleScript.
Currently, To 1 Byte Letters and To 2 Byte Letters commands does not work perfectly for Chinese and Korean text (and for Japanese space characters in the older JLK) depending on the script system of Mac OS. This issue was submitted to Apple Computer as a bug report.
If you never edit 2-byte language text, some of the commands are unnecessary for you. You can remove those commands by “Remove 2-byte Text Commands” included in “Miscellaneous” folder. You can also remove them by an included utility “QuoEdit's Menu”.
Table of contents